入部方法-動画を作る
Aviutlから作る
動画を直接開くのも有りだが、それだと倍速・カット・使いまわしが出来なかったり、動画の時間以上が作れなかったりするので
拡張編集から新規プロジェクト作成して、そこに動画を入れる方が良い。
Aviutlを開いたら、拡張編集を右クリックします。
拡張編集ウィンドウが無かったら、「設定」>「拡張編集の設定」をクリックして、ウィンドウを表示します。

拡張編集を右クリックしたメニューから、新規プロジェクトの作成をクリックします。

こんな感じの画面が出てくるので、画面サイズ・フレームレート・音声レートを設定します。

ニコニコ動画の推奨設定はこちら
画面サイズは、ニコニコ動画推奨を元にPCスペックと相談して決めましょう。

あとは、
フレームレート:30
音声レート :44100 でおkです。
画面配置(簡単設定)
「OK」をクリックして、新規プロジェクトが作成されたら、拡張編集に動画を突っ込みます。
動画ファイルを入れると大きさや位置を設定する画面が表示されるので、画面いっぱいの大きさ・位置に設定しましょう。

画面配置(hksnシステム)
hksnシステムを使用したい場合は、同じ動画ファイルまたは直前オブジェクト(動画オブジェクト直下に置く)を2個追加します。
右上の「+」ボタンを押した後出るメニューから「クリッピング」を選択しましょう。
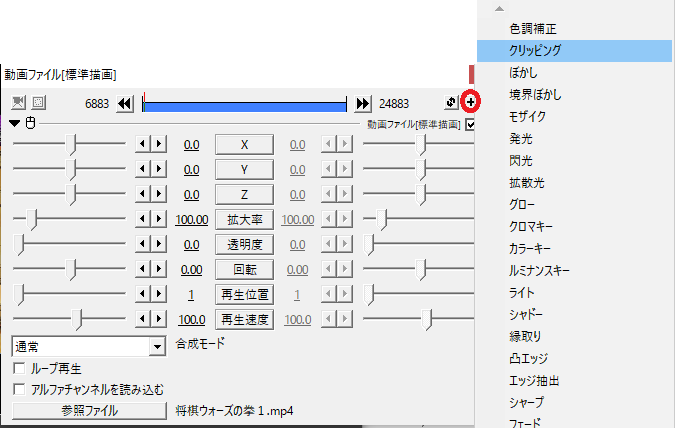
「クリッピング」は動画を削るフィルターです。上・下・左・右の左にあるゲージを操作することで
該当箇所が削られていきます。
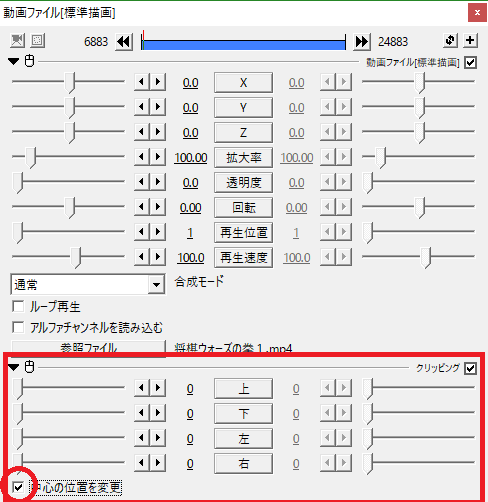
また、「中心の位置を変更」にチェックを入れておくと、X0Y0の時に常に画面中央に配置されるようになるので
お好みで使用してください。
これを使用して、3つの動画ファイルを上部分・盤面のみ・下部分になるようにしましょう。
盤面は左側に大きく、残りは右側に自分の好みで設定します。
<一例>
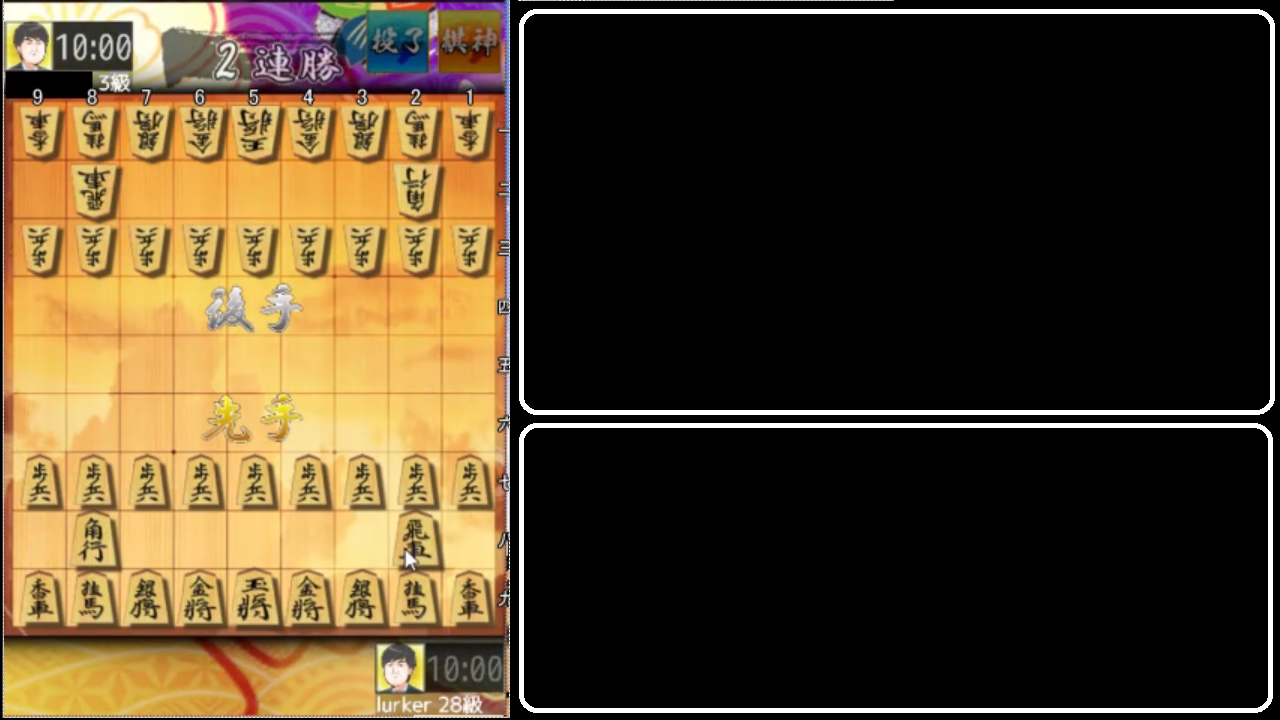 >
> 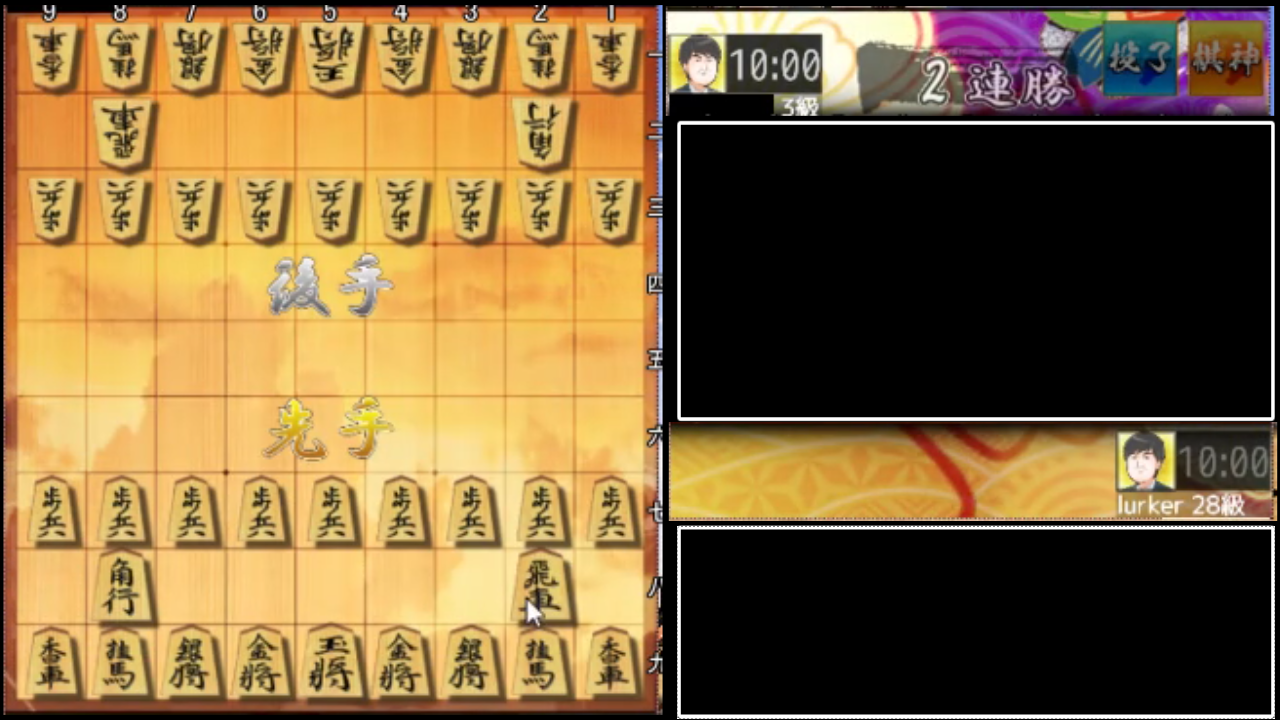
配置したオブジェクトはグループ化しておくと、分割や移動の時に楽です。(複数選択はctrlを押しながらドラッグ)
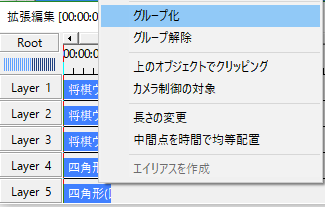
エンコード
投稿可能形式がmp4のみなので、mp4でエンコードできるものを使いましょう。 代表的なのは、x264guiExです。 リンク先に入れ方からエンコード方法まで書いてあります。 他にもエンコできるもの(ツンデレンコ(開発終了済)など)はありますが、ググろう(投げ槍)
その他
ここより詳しいサイトがいっぱいあるからググろう(投げ槍)